At some point in life, everyone needs to use their PC remotely. You could be going out for the day with your PC back home downloading some files. Or you could have multiple computers in the house/office and need to access them without getting up.
- Remote Desktop From Microsoft For Mac Windows 10
- Connect To Mac With Microsoft Remote Desktop
- Microsoft Remote Desktop Mac Setup
- Microsoft Remote Desktop App
- Microsoft Remote Desktop Vpn Mac And Cisco Asa Remote Access Vpn Certificate is best in online store.
- To connect to a remote computer from a Mac, install the Microsoft Remote Desktop app from the Mac App Store. Launch the app and grant the necessary permissions. Click the button to Add PC, then.
To connect to your campus Windows PC from a Mac you will need to use the Microsoft Remote Desktop application for Mac version 10.3.8 (or higher). If you are using a university-owned Mac, you may already have this app installed. Download Microsoft Remote Desktop for Mac. Connect to Windows-based PCs to access Windows-based files, applications, devices, and networks from your Mac.
While a Remote Desktop Connection option on Windows has existed since XP, a mobile solution for iOS and Android was lacking for all these years. But now it's available, and while it's certainly not as feature-rich as Splashtop or TeamViewer, it will get the job done for free. You'll need the Pro version of Windows 8 (or any of these older desktop operating systems) to use the remote desktop features through the Android app. Apparently they're not available on the basic version of Windows 8. What was it that you said Ballmer? One Microsoft? Right.
More on remote access and VPN: For a more feature-rich experience, learn how to use TeamViewer between two computers. There's also an Android app that lets you provide support for Android phones from anywhere in the world. Talking about VPN, checkout our comparison between Hotpot Shield and VPN Express for iPhone. On Chrome, just use Hola Unblocker.Why and How to Set Up a Static IP on Your Host Windows Machine
Windows assigns your computer an IP address automatically every time you boot up. This means that depending on the number of devices on your network, the IP address of your PC might be different each day. And MS Remote Desktop uses IP address to authenticate the connection. So unless you want to look it up every time you reboot your PC, we suggest you set up a static IP address using the steps below.
Step 1: First, go to Control Panel -> Network and Internet -> Network and Sharing center. Here, as I'm using a desktop connected via ethernet, I'll see Ethernet next to the Connections option. If you're using Wi-Fi, that's what you'll see.
Step 2: Click that option and select Details.
Step 3: This window will tell you the current IPv4 address, the subnet mask, default gateway, and the DNS servers. All those things are important. Write those down somewhere or just take a screenshot. They'll be useful later on.
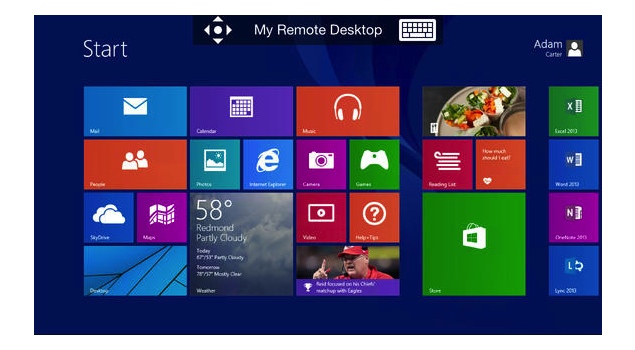
Remote Desktop From Microsoft For Mac Windows 10
Step 4: Close the Network Details box and click on Properties. Scroll down till you see the IPv4 option in the checklist. Click on it and you'll see a properties box for IPv4.
Step 5: Right now, all the options are blanked out because the IP address and DNS servers are fetched automatically. To create a static IP, we need to change that.
Step 6: Check the option that says Use the following IP address. Remember those details we saved in the step 3? It's time to type those in the appropriate boxes. Once you're done with that, click OK on all the boxes and exit from the settings.
Remember the IP address you type in here. This is the IP address we'll use to connect with other devices. If you forget it, open the Command Prompt, type in ipconfig and press enter.
Setting Up a Remote Desktop on Windows 8
The quickest way to get to this particular settings menu is to go to the top/bottom right edge of the screen and bring up the Charms bar. Click the Search button and type in Allow remote access to your computer, or a variation of it. Click the first option and a properties menu will open up.
Here, check the option that says Allow Remote Assistance connections to this computer.
Below, in the Remote Desktop section, select Allow remote connections to this computer. To make connections simpler, uncheck the option below it.
Connecting Microsoft Remote Desktop on Windows PC
To connect with another Windows PC that has Remote Desktop turned on, you don't need any additional software.
Bring up the Search bar again and this time look for Remote Desktop Connection.
Type in the computer's IP address in the Computer field and hit connect. You'll be asked for the login credentials. You can also just hit Show Options to get an expanded view of advanced options.
Connecting Microsoft Remote Desktop on Mac
Download the Microsoft Remote Desktop app from the App Store to get started.
Open the app and click New. Here, give your PC a name in the Connection name field. Below, in the PC Name, type in the IP address of the Windows PC. You'll remember it from the process we went through above.
You'll also need to specify the PC's username and password. But that's all. Save the PC by clicking the close button and it will show up in the app's home screen. Click on the PC to start the remote desktop. You can do the same process for multiple desktops as well.
Connecting Microsoft Remote Desktop on iPhone and iPad
On the iPhone or iPad, click the + button and select Add PC or Server to get stared.
From PC Name, type in the IP address. From User Name type in the PC's username and password. Here you can either specify for the PC to prompt for your username or password every time or just save the credentials. If it's only you who's going to be using the iPhone/iPad, you can skip the authentication process and select your default account.
You can also specify the Settings but that's not necessary.
Hit Save and your desktop will now be visible in the app's home screen. Tap it to start the remote desktop.
Connecting Microsoft Remote Desktop on Android
The process with the Android app is similar to the iOS one. Tap the + icon to add a PC. Type in the IP address, a name if you want. Then scroll down and type in the username and password.
Save it and you'll be back to the home screen. Tap the PC name to start a remote session.
How Do You Use Remote Desktop?
How do you use the remote desktop feature? To do some coding on the iPad or to view documents? Share with us in the comments below.
The above article may contain affiliate links which help support Guiding Tech. However, it does not affect our editorial integrity. The content remains unbiased and authentic.Also See

Remote Desktop From Microsoft For Mac Windows 10
Step 4: Close the Network Details box and click on Properties. Scroll down till you see the IPv4 option in the checklist. Click on it and you'll see a properties box for IPv4.
Step 5: Right now, all the options are blanked out because the IP address and DNS servers are fetched automatically. To create a static IP, we need to change that.
Step 6: Check the option that says Use the following IP address. Remember those details we saved in the step 3? It's time to type those in the appropriate boxes. Once you're done with that, click OK on all the boxes and exit from the settings.
Remember the IP address you type in here. This is the IP address we'll use to connect with other devices. If you forget it, open the Command Prompt, type in ipconfig and press enter.
Setting Up a Remote Desktop on Windows 8
The quickest way to get to this particular settings menu is to go to the top/bottom right edge of the screen and bring up the Charms bar. Click the Search button and type in Allow remote access to your computer, or a variation of it. Click the first option and a properties menu will open up.
Here, check the option that says Allow Remote Assistance connections to this computer.
Below, in the Remote Desktop section, select Allow remote connections to this computer. To make connections simpler, uncheck the option below it.
Connecting Microsoft Remote Desktop on Windows PC
To connect with another Windows PC that has Remote Desktop turned on, you don't need any additional software.
Bring up the Search bar again and this time look for Remote Desktop Connection.
Type in the computer's IP address in the Computer field and hit connect. You'll be asked for the login credentials. You can also just hit Show Options to get an expanded view of advanced options.
Connecting Microsoft Remote Desktop on Mac
Download the Microsoft Remote Desktop app from the App Store to get started.
Open the app and click New. Here, give your PC a name in the Connection name field. Below, in the PC Name, type in the IP address of the Windows PC. You'll remember it from the process we went through above.
You'll also need to specify the PC's username and password. But that's all. Save the PC by clicking the close button and it will show up in the app's home screen. Click on the PC to start the remote desktop. You can do the same process for multiple desktops as well.
Connecting Microsoft Remote Desktop on iPhone and iPad
On the iPhone or iPad, click the + button and select Add PC or Server to get stared.
From PC Name, type in the IP address. From User Name type in the PC's username and password. Here you can either specify for the PC to prompt for your username or password every time or just save the credentials. If it's only you who's going to be using the iPhone/iPad, you can skip the authentication process and select your default account.
You can also specify the Settings but that's not necessary.
Hit Save and your desktop will now be visible in the app's home screen. Tap it to start the remote desktop.
Connecting Microsoft Remote Desktop on Android
The process with the Android app is similar to the iOS one. Tap the + icon to add a PC. Type in the IP address, a name if you want. Then scroll down and type in the username and password.
Save it and you'll be back to the home screen. Tap the PC name to start a remote session.
How Do You Use Remote Desktop?
How do you use the remote desktop feature? To do some coding on the iPad or to view documents? Share with us in the comments below.
The above article may contain affiliate links which help support Guiding Tech. However, it does not affect our editorial integrity. The content remains unbiased and authentic.Also See#productivity #remote access
Did You Know
Notion was founded by Ivan Zhao.
Download Adobe Photoshop for Mac now from Softonic: 100% safe and virus free. Download Adobe Photoshop latest version 2020. Download Photoshop CC 2018 Mac Full Version Free. Adobe Photoshop for Mac CC 2018 Full Version is part of Creative Cloud software from Adobe for mac. Photoshop was developed in 1988 by Thomas and John Knoll. Since then, it has become the most popular software in industry standard graphics editing. Download photoshop for mac free trial. Download Adobe Photoshop for Mac & read reviews. The king of image editors. Download this specifically developed Adobe Photoshop for Mac Version if you need a program that offers extensive features for editing and correcting pictures on you MacBook. Unlimited picture post-production possibilities with almost no loss of quality make this program special and set it apart from dozens of other photo editing software for Mac. Download Adobe Photoshop 2020 for Mac OS for free The media industry is an ever-growing one and with a lot of technical aspects surrounding Download Adobe Photoshop 2019 full version for Mac OS.
More in Windows
Top 3 Fixes for Camera Not Working on Windows 10 PC
The following page(s) contain instructions on using Remote Desktop to connect to Faculty & Staff Windows computers on the UMKC campus (from off-campus). Your campus computer must be powered on to receive connections.
Don't know your computer name or don't know if your account has the correct permissions? Find out here. If you need assistance, please contact the IS Technology Support Center or your IT Liaison.
Please note: Before you attempt to connect to UMKC resources remotely, please make sure your operating system (Apple OS X) has all applicable security updates installed.Connect To Mac With Microsoft Remote Desktop
To connect to your campus Windows PC from a Mac you will need to use the Microsoft Remote Desktop application for Mac version 10.3.8 (or higher). If you are using a university-owned Mac, you may already have this app installed. Please contact the Technology Support Center or your IT Liaison if you have questions about using this software on a university-owned Mac.Microsoft Remote Desktop Mac Setup
| Supported | Default Icon | Client Name |
| Microsoft RDP v10 Link to Download | ||
| Microsoft RDP v8 | ||
| Apple RDC |
Mac OS X Remote Desktop Connection Instructions
- Open the Microsoft Remote Desktop application
- Click the '+' icon
- Select PC
- For PC Name, enter the name of the remote computer to connect to. Or check How to find my computer name
- For User Account, click the dropdown to change the setting
- Click Add User Account
- For User Name, type UMKCusername@umsystem.edu in DomainUsername
- For Password, type your UMKC Username Password. Note: you will need to update your Remote Desktop settings every time you change your UMKC Username password.
- Click Save
- For Friendly Name, enter the PC name
- Click on no gateway to change the setting
- Select Add Gateway from the dropdown
- For Server Name, enter tsg.umkc.edu
- For User Account, click Use PC User account
- Select your UMKC username from the list
- Click Add
- Click Add again
- To initiate the connection, double click on your PC Name tile
- Click Show Certificate
- Click Always Trust to prevent seeing this warning again for the PC specified
- Click Continue
Microsoft Remote Desktop App
If you have not recently connected to this computer there will be a delay as your profile is created. This is normal.You are now connected!
